보안세상
Windows "Critical Process Died" 에러 해결 방법 본문
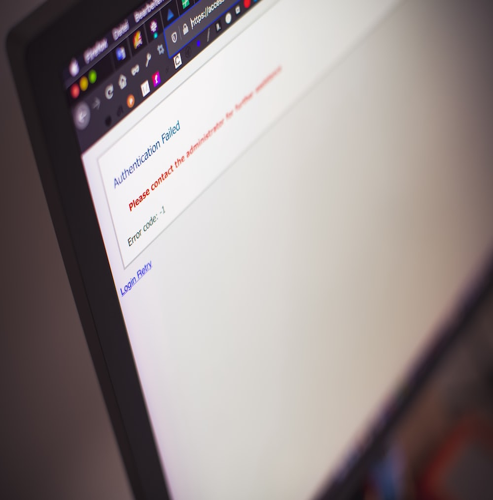
Windows 사용자 중에는 "Critical Process Died"라는 오류 메시지로 블루 스크린을 경험한 적이 있는 분들이 많을 것입니다. 이 글에서는 이 오류가 발생하는 일반적인 원인과 간단하면서도 효과적인 해결 방법에 대해 살펴보겠습니다.
"Critical Process Died" 에러의 주요 원인
· 하드웨어 문제
· 디스크 에러: 하드 드라이브의 손상이나 부정확한 섹터가 문제를 일으킬 수 있습니다.
· 메모리 문제: 불안정한 RAM 또는 손상된 메모리 모듈이 오류를 유발할 수 있습니다.
· 소프트웨어 문제
· 드라이버 충돌: 잘못된 드라이버가 시스템의 핵심 프로세스에 영향을 미쳐 오류를 유발할 수 있습니다.
· 악성 코드: 바이러스나 맬웨어가 중요한 프로세스를 손상시켜 오류를 발생시킬 수 있습니다.
· 시스템 파일 손상
· Windows 파일 손상: 중요한 Windows 시스템 파일의 손상이 "Critical Process Died" 오류를 초래할 수 있습니다.
해결 방법
· 헤드웨어 문제 해결
· 디스크 확인: chkdsk 명령어를 사용하여 하드 드라이브의 에러를 검사하고 복구합니다.
· 메모리 테스트: 메모리 테스트 도구를 사용하여 불안정한 RAM을 검사하고 교체합니다.
· 소프트웨어 문제 해결
· 드라이버 업데이트: 그래픽 드라이버, 네트워크 드라이버 등을 최신으로 업데이트합니다.
· 안티바이러스 스캔: 신뢰할 수 있는 안티바이러스 프로그램으로 시스템을 검사하고 악성 코드를 제거합니다.
· 시스템 파일 복구
· 시스템 파일 검사: sfc /scannow 명령어를 사용하여 Windows 시스템 파일을 검사하고 손상된 파일을 복구합니다.
· 재설치 또는 복구: Windows 재설치 또는 복구 옵션을 사용하여 시스템 파일을 복원합니다.
· 추가 고려 사항
Windows 업데이트: 최신 보안 및 안정성 업데이트가 설치되어 있는지 확인합니다.
이벤트 뷰어 확인: 시스템 이벤트 로그를 확인하여 추가적인 정보를 얻습니다.
"Critical Process Died" 에러는 다양한 원인에 기인할 수 있지만, 이러한 간단한 해결 방법들을 통해 많은 사용자들이 문제를 해결할 수 있습니다. 만약 이러한 방법들이 효과적이지 않다면, 전문가에게 도움을 청하는 것이 좋습니다. 시스템의 안정성을 유지하기 위해 정기적인 유지보수가 중요하니 이에 주의하시기 바랍니다.
'내 생각' 카테고리의 다른 글
| "라프텔 무료: 맞춤 추천 서비스로 PC와 스마트폰에서 감상 가능" (0) | 2023.12.09 |
|---|---|
| 시설권리금의 개념 및 계산 방법 (0) | 2023.12.09 |
| Blue Screen of Death (BSOD) 에러: 원인과 해결책 알아보기 (0) | 2023.12.09 |
| 해바라기 센터에 대한 모든 것 (+ 긴급피난처, 장소, 하는일, 미성년자) (0) | 2023.12.09 |
| 성폭행 성추행 당했을 때 현실적인 대처법(+ 해바라기 센터 소개) (0) | 2023.12.09 |




