목록스크린샷 (3)
보안세상
 노트북 화면 쉽게 캡처하는 방법
노트북 화면 쉽게 캡처하는 방법
노트북 스크린샷: 노트북 화면 간편히 캡처하는 방법 윈도우10에서 무료 스크린샷 기능 활용하기: 윈도우 키 + Print Screen 키를 동시에 눌러 전체 화면을 캡처합니다. 윈도우 키 + Shift + S를 눌러 부분적인 화면을 드래그하여 캡처합니다. 캡쳐 이미지는 자동으로 '이 PC' > '사진' > '스크린샷' 폴더에 저장됩니다. 노트북 스크린샷 기능 간단 활용 방법: 노트북에서 원하는 화면을 띄웁니다. 윈도우 키 + Print Screen 키를 눌러 전체 화면을 캡쳐하거나, 윈도우 키 + Shift + S를 이용하여 원하는 부분을 캡처합니다. 캡쳐된 이미지는 스크린샷 폴더에 저장되며, 필요에 따라 수정하여 사용할 수 있습니다. 장점 사용법 간편하고 빠른 캡처 가능 윈도우 키 + Print Scr..
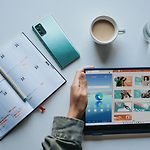 윈도우10 스크린샷 캡쳐 방법(+무설치, No설치)
윈도우10 스크린샷 캡쳐 방법(+무설치, No설치)
윈도우10 스크린샷 기능을 이용한 간편한 화면 캡쳐 방법 윈도우10은 별도의 화면 캡처 프로그램을 설치하지 않고도 내장된 스크린샷 기능을 활용하여 간단하게 화면을 캡쳐할 수 있습니다. 이를 통해 사용자는 별도의 소프트웨어 설치 없이도 원하는 화면을 캡쳐하고 저장할 수 있습니다. 아래에서는 본인이 사용하는 데스크톱이나 노트북에서 윈도우10의 스크린샷 기능을 활용하여 화면을 캡쳐하는 방법을 자세히 알아보도록 하겠습니다. 윈도우10 스크린샷 기능 활용하기 전체 화면 캡쳐: 전체 화면을 캡쳐하려면 키보드의 Print Screen (PrtSc) 키를 누르세요. 화면이 현재 클립보드에 저장됩니다. Paint와 같은 프로그램을 열고, Ctrl+V를 사용하여 스크린샷을 붙여넣기 할 수 있습니다. 이후 스크린샷을 저장하..
 노트북에서 화면을 캡처하는 방법과 저장하는 방법
노트북에서 화면을 캡처하는 방법과 저장하는 방법
노트북 화면캡처: 'F12' 옆 또는 오른쪽 근처에 있는 'Par Sc' 버튼으로 쉽게 캡처하기 노트북 사용 중에 중요한 정보를 캡처하고 저장해야 할 때가 있습니다. 노트북 화면을 캡처하는 방법은 여러 가지가 있지만, 가장 간편하고 빠른 방법은 'F12' 옆 또는 오른쪽 근처에 있는 'Par Sc' 버튼을 사용하는 것입니다. 이 단축키 버튼을 이용하면 어떤 화면이든 쉽고 빠르게 캡처할 수 있습니다. 'F12' 옆 또는 오른쪽 근처에 있는 'Par Sc' 버튼을 누르면 노트북 화면이 한 번에 캡처됩니다. 이 버튼은 많은 노트북 모델에서 기본적으로 제공되는 기능이며, 추가 설정이 필요 없이 바로 사용할 수 있습니다. 노트북 화면을 캡처하고 싶을 때마다 'F12' 옆 또는 오른쪽 근처에 있는 'Par Sc' ..
