보안세상
디스코드(Discord) 마이크 사용 및 설정(잡음제거) 방법 본문
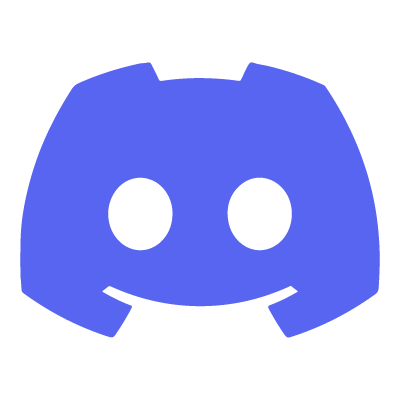
디스코드와 마이크를 사용하는 방법
디스코드 마이크 설정: 디스코드와 마이크는 컴퓨터 사용자에게 매우 중요한 장치입니다. 이들을 올바르게 사용하기 위해서는 몇 가지 단계를 따라야 합니다. 먼저, 디스코드에 접속해야 합니다.
디스코드는 커뮤니케이션 도구로서, 음성 및 텍스트 채팅을 제공합니다. 디스코드에 접속하면 다른 사용자와 의사 소통을 할 수 있습니다. 이를 위해서는 디스코드를 다운로드하고 계정을 만들어야 합니다.
디스코드에 로그인한 후, 마이크를 테스트해야 합니다. 이를 위해 디스코드에서 추정되는 아이콘을 우클릭하고 테스트를 선택하면 됩니다. 이렇게 하면 마이크가 정상적으로 작동하는지 확인할 수 있습니다.
재생 탭에서는 삐리링 소리가 좌우로 들리고, 소리 탭에서는 소리에 맞춰 게이지가 위아래로 움직입니다. 만약 아무런 반응이 없다면, 장치와 연결 또는 드라이버 문제가 있을 수 있으므로 컴퓨터와의 연결을 확인해야 합니다. 마이크를 사용하는 동안 몇 가지 팁이 있습니다.
첫째, 마이크를 사용하기 전에 주변 환경을 조용하게 만들어야 합니다. 이렇게 하면 다른 사람과의 소통이 원활해집니다. 둘째, 마이크를 사용할 때 주의해야 할 것은 불필요한 소음을 줄이는 것입니다.
마이크가 주변 소음을 포착하여 전달할 수 있으므로 주의해야 합니다. 마이크와 디스코드를 올바르게 사용하는 방법을 알았습니다. 이제 음성 채팅이나 회의에 참여할 준비가 되셨습니다.
효과적으로 커뮤니케이션을 하기 위해 이들을 올바르게 활용해보세요. 아래의 표는 디스코드와 마이크 설정을 정리한 것입니다.
| 단계 | 설명 |
|---|---|
| 1 | 디스코드 다운로드 및 계정 생성 |
| 2 | 디스코드에 로그인 |
| 3 | 마이크 테스트 |
| 4 | 마이크 사용 팁 |
| 5 | 디스코드를 활용한 음성 채팅/회의 |
디스코드 설정 방법
내 목소리가 상대방에게 들리지 않아요ᅲ
상대방에게 내 목소리가 전달되지 않는 현상은 크게 두 가지 원인이 있습니다. 첫 번째는 인터넷 환경이고, 두 번째는 마이크 고장입니다. 먼저 인터넷 환경에서의 문제점을 살펴보겠습니다.
인터넷 환경문제라면 와이파이 공유기와 멀리 떨어진 상태이거나 랜선 접촉 불량인 경우 발생하게 됩니다. 이러한 경우 통신사 기사님께 연락드려 조치를 받아야 합니다.
두 번째로는 마이크 고장입니다. 저 역시 얼마전까지만 해도 동일한 증상을 겪었는데요, 다행히 무상 AS기간이라 새 제품으로 교환받을 수 있었습니다. 따라서 혹시라도 1년 이내에 비슷한 증상이 나타난다면 빠르게 서비스센터에 접수하시길 바랍니다.
디스코드 통화중 잡음 없애는 방법은요?
통화 중 잡음이 생기는건 어쩔수 없이 감수해야되는 부분이지만, 조금이라도 줄일 수 있는 방법이 있다면 좋겠죠? 먼저 좌측상단에 스피커모양 옆에 헤드셋 모양을 누릅니다. 그런다음 녹음장치 탭 -> 속성 을 누르신후 수신대기 탭 에서 이 장치로 듣기 체크박스를 해제 해주시면 됩니다.
디스코드는 많은 사람들이 이용하는 음성 및 비디오 통화 소프트웨어입니다. 이 글에서는 디스코드를 설정하는 방법에 대해 알아보겠습니다.
설정을 따라하면 음성 및 비디오 통화의 품질이 향상될 것입니다. 먼저, 디스코드를 실행하고 설정을 클릭합니다. 설정 창에서는 다양한 옵션을 선택할 수 있습니다.
우선, 음성 및 비디오 항목으로 이동하여 음질을 선택해야 합니다. 통화 품질에 맞게 적절한 옵션을 선택해주세요. 다음으로, 마이크를 설정해야 합니다. 마이크를 컴퓨터에 연결한 후 디스코드 설정에서 마이크를 선택할 수 있습니다.
마이크가 정상적으로 작동하는지 확인하기 위해 출력 장치도 설정해야 합니다. 헤드셋을 컴퓨터에 연결하고 디스코드 설정에서 출력 장치로 헤드셋을 선택해주세요. 마지막으로, 스피커를 설정해야 합니다. 컴퓨터 USB 단자에 스피커를 연결한 후 디스코드 설정에서 스피커를 선택하면 됩니다.
이렇게 하면 디스코드를 통한 음성 및 비디오 통화에 중요한 영향을 미치게 됩니다. 음질이 개선되고 더 나은 통화 환경을 즐길 수 있을 것입니다. 위의 내용을 정리한 표를 생성하면 다음과 같습니다:
| 단계 | 설명 |
|---|---|
| 1 | 디스코드 실행 |
| 2 | 설정 클릭 |
| 3 | 음성 및 비디오 항목 선택 |
| 4 | 적절한 옵션 선택 |
| 5 | 마이크 설정 |
| 6 | 헤드셋 선택 |
| 7 | 스피커 설정 |
| 8 | 컴퓨터 USB 단자에 스피커 연결 |
음성 및 비디오 통화를 즐기며 더 나은 커뮤니케이션 환경을 만들어보세요. 감사합니다!
'내 생각' 카테고리의 다른 글
| 파일 암호화: 와이즈 폴더 숨기기(wise folder hider)로 보안 강화하기 (0) | 2023.07.24 |
|---|---|
| 사회복지사 자격증을 취득해보자(주부 추천 자격증) (0) | 2023.07.24 |
| 세 이야기에서 풍요로운 서민재의 삶을 소개합니다. (0) | 2023.07.24 |
| 교통법규위반: 신고 절차와 함께 알아보기 (0) | 2023.07.24 |
| 여름철 물놀이를 위한 경기도(소요산, 안양 워터랜드, 부천 중앙공원) 추천 여행지! (0) | 2023.07.24 |




