보안세상
파워쿼리, VBA, Python을 활용한 엑셀 시트 합치기 방법 본문
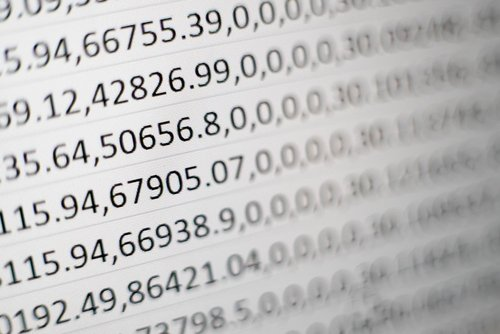
엑셀 시트 합치기를 위한 VBA, 파워쿼리, 그리고 Python 사용 방법 안내
오늘은 업무 자동화를 위해 유용한 시트별 데이터 통합 방법에 대해 안내드리겠습니다. 데이터 통합은 다양한 방법으로 가능한데, 엑셀 파워쿼리, VBA, 그리고 Python을 활용할 수 있습니다. 이미 VBA를 사용해 엑셀 시트 합치기에 익숙하신 분이라면 Python을 통한 데이터 통합 방법도 도움이 될 것입니다.
1. 엑셀 파워쿼리
엑셀 파워쿼리는 엑셀의 또 다른 기능으로, 다양한 데이터 소스를 통합하고 변환하는 데 사용됩니다. 파워쿼리를 통해 여러 시트의 데이터를 쉽게 통합할 수 있습니다. 다음은 엑셀 파워쿼리를 사용한 데이터 통합 예시입니다.
| 시트 | 데이터 |
|---|---|
| Sheet1 | 데이터1 |
| Sheet2 | 데이터2 |
| Sheet3 | 데이터3 |
2. VBA
VBA(Visual Basic for Applications)는 엑셀의 매크로 기능으로 데이터 통합을 자동화할 수 있습니다. VBA를 사용하면 여러 시트의 데이터를 선택적으로 병합하는 등 다양한 조건에 따라 자유롭게 데이터를 합칠 수 있습니다. 다음은 VBA를 사용한 데이터 통합 예시입니다.
| 시트 | 데이터 |
|---|---|
| Sheet1 | 데이터1 |
| Sheet2 | 데이터2 |
| Sheet3 | 데이터3 |
3. Python
Python은 엑셀 데이터를 효과적으로 처리하는 데 매우 유용한 프로그래밍 언어입니다. 엑셀 데이터 통합을 위해 pandas 라이브러리를 사용하면 쉽고 빠르게 데이터를 통합할 수 있습니다. 다음은 Python을 사용한 데이터 통합 예시입니다.
| 시트 | 데이터 |
|---|---|
| Sheet1 | 데이터1 |
| Sheet2 | 데이터2 |
| Sheet3 | 데이터3 |
위의 예시들을 통해 엑셀 시트 합치기를 위한 세 가지 방법을 알아보았습니다. 엑셀 파워쿼리, VBA, 그리고 Python은 모두 데이터 통합을 자동화하는데 유용한 도구입니다. 각 방법을 활용하여 업무 효율성을 높이실 수 있습니다.
해당 방법들을 참고하여 자신에게 적합한 방법을 선택해보세요.
※ ▶ 엑셀 VBA 셀을 병합하는 Merge 함수 사용하기 ▶ 엑셀 VBA 연산자 사용해서 String 문자열을 합치기 ▶ 엑셀 시트 합치기 요약: - 엑셀 VBA의 Merge 함수를 사용하여 셀을 병합할 수 있습니다. - 문자열을 합치기 위해 VBA 연산자를 사용할 수 있습니다. - 엑셀 VBA를 활용하여 여러 개의 시트를 통합할 수 있습니다.
추가로, 위의 내용을 정리한 표는 다음과 같습니다.
| 링크 | 내용 |
|---|---|
| 엑셀 VBA 셀을 병합하는 Merge 함수 사용하기 | 엑셀 VBA에서 Merge 함수를 활용하여 셀을 병합하는 방법에 대해 설명하고 있습니다. |
| 엑셀 VBA 연산자 사용해서 String 문자열을 합치기 | VBA 연산자를 활용하여 문자열을 합치는 방법에 대해 설명하고 있습니다. |
| 엑셀 시트 합치기 | 여러 개의 시트를 엑셀 VBA를 사용하여 통합하는 방법에 대해 설명하고 있습니다. |
이러한 내용들을 통해 엑셀 시트 합치기에 대한 다양한 방법을 배울 수 있습니다. 자세한 내용은 각 링크를 참고해주세요.
엑셀 시트 합치기의 주요 아이디어
- 엑셀 VBA 셀을 병합하는 Merge 함수 사용하기: 엑셀 VBA에서는 Merge 함수를 사용하여 셀을 병합할 수 있습니다.
이 함수는 여러 개의 셀을 하나로 합치는데 유용하게 사용됩니다. 셀 병합은 데이터를 정리하거나 보고서를 작성하는 데 도움이 됩니다. - 엑셀 VBA 연산자 사용해서 String 문자열을 합치기: 엑셀 VBA에서는 연산자를 사용하여 String 문자열을 합칠 수 있습니다.
문자열 합치기는 여러 개의 데이터를 하나의 문자열로 결합할 때 사용되며, 주로 데이터 정리나 분석 작업에서 유용하게 활용됩니다. - 엑셀 VBA For Each를 이용한 엑셀 시트 합치기: 엑셀 VBA에서는 For Each 구문을 사용하여 여러 개의 시트를 순차적으로 합칠 수 있습니다. 이 방법은 여러 개의 시트에 분산되어 있는 데이터를 하나의 시트로 모으는 데 유용합니다.
For Each 구문은 반복문을 이용하여 여러 개의 객체나 항목을 처리할 수 있습니다.
위의 내용을 참고하면 좋을 만한 글 목록은 아래와 같습니다:
안녕하세요, 엑셀 시트 합치기 및 셀 영역 병합, 합계 구하기에 대한 VBA 코드를 소개해드리겠습니다. 아래는 버튼을 클릭하면 실행되는 소스 코드입니다.```vba Sub 시트_합치기() Dim 합치기된_시트 As Worksheet Dim 원본_시트 As Worksheet Set 합치기된_시트 = ThisWorkbook.Sheets.Add 합치기된_시트.Name = "합친_시트" For Each 원본_시트 In ThisWorkbook.Sheets If 원본_시트.Name <> "합친_시트" Then 원본_시트.UsedRange.Copy 합치기된_시트.Cells(합치기된_시트.Cells(Rows.Count, 1).End(xlUp).Row + 1, 1) End If Next 원본_시트 MsgBox "시트를 성공적으로 합쳤습니다!", vbInformation End Sub ``` 이 코드는 현재 작업 중인 워크북에 있는 모든 시트를 합쳐 새로운 시트로 만들어줍니다. 만약 "합친_시트"라는 이름의 시트가 이미 있는 경우에는 해당 시트를 그대로 사용합니다. 코드를 실행하면, 합쳐진 데이터가 포함된 새로운 시트가 생성되며, 메시지 박스를 통해 합치기 작업이 성공적으로 완료되었음을 알려줍니다.
이를 통해 엑셀 시트를 효율적으로 합칠 수 있습니다. 감사합니다.
엑셀 시트 합치기: 시트에 마우스 커서를 가져다주시고 오른쪽 클릭하여 엑셀 파일 합치기
엑셀 시트 합치기를 위해 먼저 시트에 마우스 커서를 가져다주세요. 그리고 오른쪽 클릭하여 합치고 싶은 엑셀 파일을 열어주세요. 이 문서에서는 엑셀 파일1과 엑셀 파일2를 합치는 방법을 알려드리겠습니다.
조금 더 구체적으로 설명하겠습니다. 엑셀 시트 합치기를 위해 다음 단계를 따르세요:
- 가능한 한 첫 번째 엑셀 파일을 열고 원하는 시트로 이동합니다.
- 해당 시트 위에 마우스 커서를 가져다 놓습니다.
- 마우스 오른쪽 버튼을 클릭합니다.
- 나오는 메뉴에서 "시트 복사" 또는 "시트 이동" 옵션을 선택합니다.
- 다른 엑셀 파일을 찾고 열기를 클릭합니다.
- 두 번째 엑셀 파일의 시트를 선택한 후 "확인" 버튼을 클릭합니다.
| 단계 | 설명 |
|---|---|
| 1 | 첫 번째 엑셀 파일을 열고 원하는 시트로 이동합니다. |
| 2 | 해당 시트 위에 마우스 커서를 가져다 놓습니다. |
| 3 | 마우스 오른쪽 버튼을 클릭합니다. |
| 4 | 나오는 메뉴에서 "시트 복사" 또는 "시트 이동" 옵션을 선택합니다. |
| 5 | 다른 엑셀 파일을 찾고 열기를 클릭합니다. |
| 6 | 두 번째 엑셀 파일의 시트를 선택한 후 "확인" 버튼을 클릭합니다. |
위의 단계를 따라하면 엑셀 파일1과 엑셀 파일2의 시트를 합칠 수 있습니다. 합쳐진 시트를 새로운 엑셀 파일로 저장하거나 현재 엑셀 파일에 추가로 저장할 수도 있습니다.
두 개 이상의 파일을 합치려면 동일한 방법으로 진행하면 됩니다.
요약해보면 다음과 같은 절차를 따를 수 있습니다:
- 먼저 엑셀 파일을 엽니다.
- 다음으로, 합치려는 파일을 추가합니다. 이때 추가되는 파일의 시트가 이미 열려있을 수도 있고, 닫혀있을 수도 있습니다.
- 두 파일의 시트를 합치기 위해 "이동 또는 사본 만들기" 기능을 사용합니다.
- 시트가 합쳐진 파일을 저장하여 원하는 이름과 경로로 저장합니다.
- 출력된 결과를 확인하고 필요에 따라 추가로 작업할 수 있습니다.
| 파일 | 시트 | 동작 |
|---|---|---|
| File1.xlsx | Sheet1 | 사본 만들기 |
| File2.xlsx | Sheet1 | 사본 만들기 |
| File2.xlsx | Sheet2 | 사본 만들기 |
위의 예시에서는 "파일1.xlsx"와 "파일2.xlsx"의 "시트1"을 합치고, "파일2.xlsx"의 "시트2"도 추가로 합치는 과정을 보여주고 있습니다.
이렇게 진행하면 모든 시트가 한 파일에 합쳐지게 됩니다. 결과 파일을 저장하고 원하는 대로 활용할 수 있습니다.
'내 생각' 카테고리의 다른 글
| "퀵커머스 시장의 급성장과 다양한 품목 취급의 중요성" (1) | 2024.01.21 |
|---|---|
| "농협 예금자 보호 기금: 중요성과 운영 방식" (0) | 2024.01.21 |
| "카카오 이미지 편집 기능으로 다양한 효과와 테두리 적용해보세요" (0) | 2024.01.21 |
| 갤럭시 자동완성 기능의 비활성화 방법 (4) | 2024.01.20 |
| "화이트 우드 인테리어: 구스다운을 사용한 내장재" (1) | 2024.01.20 |




