보안세상
"엑셀로 작성한 자료를 PDF로 저장하는 방법 안내" 본문
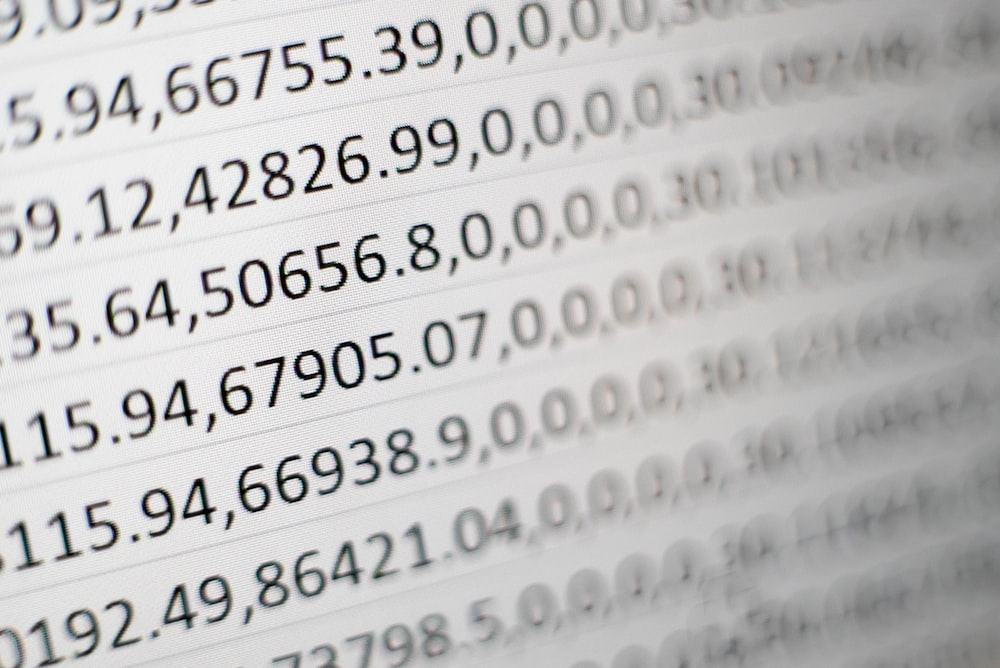
엑셀 pdf 저장 방법 및 원하는 크기와 여백으로 변환하는 방법 안내
엑셀로 작성한 자료를 보안상의 엑셀 pdf 저장
엑셀로 작성한 자료를 PDF로 변환하는 방법 및 원하는 크기와 여백으로 변환하는 방법을 소개해드리겠습니다.
PDF 파일 형식은 문서를 보안적으로 안전하게 저장할 수 있는 형식 중 하나입니다. 따라서 엑셀로 작성한 자료를 PDF로 저장하여 보안 상의 이점을 활용할 수 있습니다.
엑셀로 작성한 자료를 PDF로 변환하는 방법
1. 엑셀 파일을 여십시오.
- 엑셀 파일을 불러옵니다.
- 파일 메뉴를 클릭합니다.
- 다른이름으로 저장을 선택합니다.
2. PDF로 저장 형식을 선택합니다.
- 파일 형식 드롭다운 메뉴에서 PDF 형식을 선택합니다.
- 저장 위치를 지정합니다.
- 파일 이름을 입력하고 저장 버튼을 클릭합니다.
원하는 크기와 여백으로 변환하는 방법
1. 페이지 설정 기능을 사용합니다.
- 파일 메뉴를 클릭한 후 인쇄를 선택합니다.
- 페이지 설정을 클릭합니다.
2. 페이지 크기를 조정합니다.
- 페이지 설정 창에서 "용지 크기" 탭을 클릭합니다.
- 원하는 크기를 선택하거나, 직접 가로와 세로 길이를 입력합니다.
3. 여백을 조정합니다.
- "여백" 탭을 클릭합니다.
- 상하좌우 여백을 입력하거나, 여백 크기를 조정합니다.
4. 확인 버튼을 클릭하여 변경 내용을 저장합니다.
위의 방법을 통해 엑셀로 작성한 자료를 PDF 파일로 변환하고, 원하는 크기와 여백으로 변환할 수 있습니다.
보안상의 이점을 활용하면서 다양한 용도로 활용할 수 있는 엑셀 PDF 저장 방법을 익히시길 바랍니다.
1. 엑셀의 내장 기능을 사용하는 방법: - 엑셀에서 '파일' 메뉴를 열고 '다른 이름으로 저장'을 선택합니다. - '파일 형식' 드롭다운 메뉴에서 'PDF'를 선택하고 저장할 위치를 지정합니다. - 저장하기 전에 '도구' 메뉴의 '보안' 탭을 확인하여 암호 설정 등 보안 옵션을 적용할 수 있습니다.
2. 온라인 PDF 변환 사이트를 이용하는 방법: - 인터넷 브라우저에서 엑셀 파일을 해당 사이트로 업로드합니다. - 업로드가 완료되면 'PDF로 변환' 또는 유사한 버튼을 클릭하여 변환을 진행합니다. - 변환된 PDF 파일을 다운로드하여 원하는 위치에 저장합니다.
3. PDF 변환 프로그램을 사용하는 방법: - 인터넷에서 PDF 변환 프로그램을 검색하여 설치합니다. - 프로그램을 실행한 후 엑셀 파일을 불러옵니다. - 변환 설정을 조정하고 'PDF로 내보내기' 또는 유사한 기능을 실행하여 PDF 파일로 저장합니다.
이렇게 세 가지 방법을 통해 엑셀 자료를 PDF로 변환하여 저장할 수 있습니다.
- 엑셀 내장 기능을 이용한 변환
- 온라인 PDF 변환 사이트를 이용한 변환
- PDF 변환 프로그램을 사용한 변환
| 방법 | 설명 |
|---|---|
| 1 | 엑셀 내장 기능 사용 |
| 2 | 온라인 PDF 변환 사이트 이용 |
| 3 | PDF 변환 프로그램 사용 |
이렇게 엑셀 자료를 PDF로 변환하는 방법을 소개해드렸습니다. 이제 당신은 엑셀 파일을 PDF로 간편하게 변환하여 저장할 수 있을 것입니다.
엑셀 파일을 PDF로 변환하는 방법
- 엑셀 파일을 PDF로 변환하여 안정적이고 보안성이 높은 파일을 만들 수 있습니다.
- 파일 변환 시 폰트, 이미지, 그래프에 대한 문제를 고려해야 합니다.
엑셀 파일을 PDF로 변환하는 방법에 대해 알아보았습니다.
이를 통해 엑셀 파일을 보다 안정적이고 보안성이 높은 형식인 PDF 파일로 만들 수 있습니다.
1. 파일 메뉴에서 저장
- 엑셀 파일을 열고 파일 메뉴를 클릭합니다.
- 다른 이름으로 저장 옵션을 선택합니다.
- 파일 형식을 PDF로 선택합니다.
- 변환될 파일의 이름과 저장할 위치를 지정한 후 저장 버튼을 클릭합니다.
2. 인쇄를 이용한 변환
- 엑셀 파일을 열고 인쇄 설정으로 들어갑니다.
- 인쇄할 프린터를 선택하는 대신 "Microsoft Print to PDF" 프린터를 선택합니다.
- 인쇄 옵션에서 필요한 설정을 수행한 후 인쇄 버튼을 클릭합니다.
- 팝업창이 나타나면 변환될 파일의 이름과 저장할 위치를 지정한 후 저장 버튼을 클릭합니다.
위의 두 가지 방법을 통해 엑셀 파일을 PDF로 변환할 수 있습니다. 변환 과정에서 폰트, 이미지, 그래프에 대한 문제가 발생할 수 있으므로, 변환 전에 이러한 요소들을 확인하여 문제를 해결해야 합니다.
Considerations for Converting Excel to PDF
- Converting Excel files to PDF allows you to create more stable and secure files.
- Consider font, image, and graph issues during file conversion.
We have looked into the methods of converting Excel files to PDF. Through this process, you can transform your Excel files into more stable and secure PDF format.
1. Save from the File Menu
- Open the Excel file and click on the File menu.
- Select the "Save As" option.
- Choose PDF as the file format.
- Specify the name and location for the converted file, then click the Save button.
2. Conversion through Printing
- Open the Excel file and go to the print settings.
- Instead of selecting a physical printer, choose the "Microsoft Print to PDF" printer.
- Configure the necessary print options and click the Print button.
- In the pop-up window, specify the name and location for the converted file, then click the Save button.
You can convert Excel files to PDF using the two methods mentioned above. Since font, image, and graph issues may arise during the conversion process, it is important to check and resolve these elements before conversion.
두 번째로 언급할 문제는 이미지와 그래프입니다.엑셀 파일에 이미지나 그래프가 포함되어 있을 경우, PDF로 변환하는 과정에서 해상도가 낮아질 수 있습니다. 그러므로, 엑셀 파일을 PDF로 저장하기 전에 이미지나 그래프의 해상도를 높여야 합니다.
- 이미지의 해상도를 높이는 방법
- 그래프의 해상도를 높이는 방법
이미지 편집 소프트웨어를 사용하여 이미지의 해상도를 높일 수 있습니다.
이미지 편집 소프트웨어를 열고 이미지를 불러온 후, 이미지의 크기를 조정하고 해상도를 높여줍니다. 이렇게 해서 보다 고화질의 이미지를 얻을 수 있습니다.
엑셀에서 그래프를 선택한 뒤, 그래프 편집 옵션을 클릭하여 그래프 속성을 조정할 수 있습니다.
그래프의 해상도를 높이기 위해 그래프의 크기를 조정하거나, 데이터 포인트의 크기를 조절할 수 있습니다. 이를 통해 엑셀 파일을 준비할 때 이미지와 그래프의 해상도를 높일 수 있습니다.
이를 통해 보다 고화질의 이미지와 그래프가 포함된 엑셀 PDF를 손쉽게 생성할 수 있습니다.
엑셀 PDF 저장 - 온라인 PDF 변환 도구를 이용하는 방법
메인 키워드: 온라인 PDF 변환 도구
엑셀 파일을 PDF로 저장하는 방법 중 하나는 인터넷에서 제공되는 온라인 PDF 변환 도구를 이용하는 것입니다. 이 방법을 통해 엑셀 파일을 간편하게 PDF로 변환할 수 있습니다.
- 인터넷에 접속하세요.
- PDF 변환 사이트를 검색하고 접속하세요.
- 변환 사이트에 엑셀 파일을 업로드하세요.
- 변환 설정을 선택하세요. (옵션)
- 변환 버튼을 눌러 엑셀 파일을 PDF로 변환하세요.
- 변환된 PDF 파일을 다운로드하세요.
위의 과정을 통해 온라인 PDF 변환 도구를 사용하여 엑셀 파일을 PDF로 간편하게 저장할 수 있습니다.
| 단계 | 설명 |
|---|---|
| 1 | 인터넷에 접속하세요. |
| 2 | PDF 변환 사이트를 검색하고 접속하세요. |
| 3 | 변환 사이트에 엑셀 파일을 업로드하세요. |
| 4 | 변환 설정을 선택하세요. (옵션) |
| 5 | 변환 버튼을 눌러 엑셀 파일을 PDF로 변환하세요. |
| 6 | 변환된 PDF 파일을 다운로드하세요. |
위의 단계를 따라 하면 엑셀 파일을 손쉽게 PDF로 변환할 수 있습니다. 온라인 PDF 변환 도구를 활용하여 업무나 학습에 유용하게 활용해보세요!
엑셀 파일을 PDF로 저장하는 방법은 간단합니다.다음은 두 가지 방법입니다. 1. 파일 - 저장: - 엑셀에서 파일 메뉴를 클릭합니다. - "저장"을 선택합니다.
- "저장 유형"에서 "PDF"를 선택합니다. - 저장할 위치를 지정하고 "저장"을 클릭합니다. 2. 파일 - 인쇄: - 엑셀에서 파일 메뉴를 클릭합니다.
- "인쇄"를 선택합니다. - 출력 대상으로 "PDF"를 선택합니다. - 인쇄 설정을 확인하고 "인쇄"를 클릭합니다.
엑셀 pdf 저장은 용량이 작고 변환 속도도 빠릅니다. 이 방법을 사용하면 엑셀 파일을 PDF로 쉽게 변환할 수 있습니다. 이 방법은 엑셀의 내장 기능을 사용하므로 별도의 소프트웨어 설치가 필요하지 않습니다.
또한, 저장할 위치와 파일 이름을 지정할 수 있어 편리합니다. 이러한 간단한 과정을 통해 엑셀 파일을 PDF로 저장할 수 있습니다. 위의 방법을 참고하여 원하는대로 엑셀 파일을 PDF로 변환해보세요. 저장된 PDF 파일은 더 작은 용량으로 다른 사용자와 공유하기에도 용이하며, 출력 결과도 깔끔하게 유지됩니다.
이 방법을 사용하여 엑셀 파일을 PDF로 변환해보세요. 엑셀 pdf 저장은 간단하지만 유용한 기능입니다. 엑셀 문서를 PDF 형식으로 저장하는 것은 정보의 안전성을 보장하고, 다양한 디바이스와 플랫폼에서 쉽게 공유할 수 있도록 도와줍니다. 이 방법을 사용하여 엑셀 파일을 PDF로 변환해보세요. 위의 방법을 요약하면 다음과 같습니다:
- 파일 메뉴를 클릭합니다.
- "저장" 또는 "인쇄"를 선택합니다.
- 출력 대상을 "PDF"로 선택합니다.
- 출력 설정을 확인하고 저장할 위치와 파일 이름을 지정합니다.
- "저장" 또는 "인쇄" 버튼을 클릭하여 엑셀 파일을 PDF로 저장합니다.
| 단계 | 설명 |
|---|---|
| 1 | 파일 메뉴를 클릭합니다. |
| 2 | "저장" 또는 "인쇄"를 선택합니다. |
| 3 | 출력 대상을 "PDF"로 선택합니다. |
| 4 | 출력 설정을 확인하고 저장할 위치와 파일 이름을 지정합니다. |
| 5 | "저장" 또는 "인쇄" 버튼을 클릭하여 엑셀 파일을 PDF로 저장합니다. |
이제 엑셀 파일을 PDF로 저장하는 방법에 대해 상세히 알아보았습니다.
이제 모든 엑셀 파일을 손쉽게 PDF로 변환하여 공유할 수 있게 되었습니다. 이 방법을 사용하여 엑셀 파일을 PDF로 변환하는 기능을 즐겨보세요.
'내 생각' 카테고리의 다른 글
| "수원 화성행궁 야간개장: 환상적인 분위기와 아름다움, 특별한 데이트를 위한 공간" (1) | 2023.12.21 |
|---|---|
| "ION Orchard점을 방문한 싱가포르 점보 씨푸드의 다양한 전시" (2) | 2023.12.21 |
| 정부지원 서민대출에서의 주요 아이디어 (0) | 2023.12.21 |
| 농작물 수확량의 원인과 전망 (1) | 2023.12.21 |
| 스케일링 후 조심스러운 식단 필요 (2) | 2023.12.21 |




