보안세상
"엑셀 단축키: 서식 복사/붙여넣기 및 Alt 키와 함께 사용하는 모음" 본문
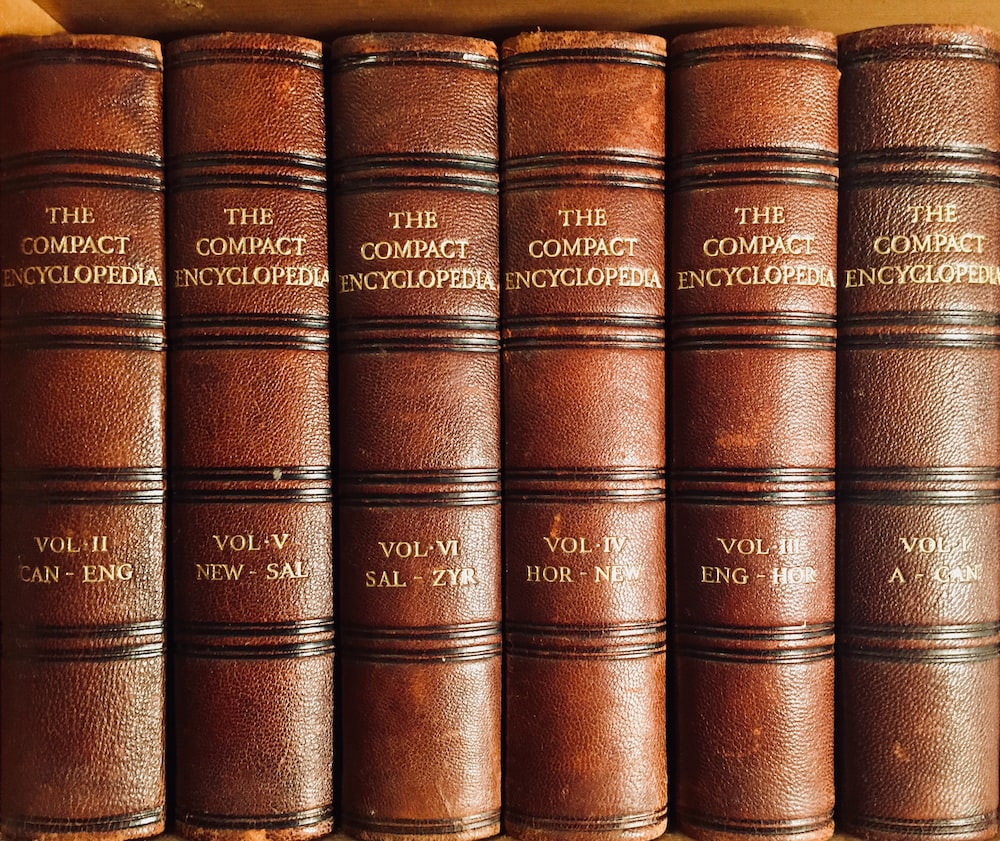
엑셀 단축키 모음: 이전 셀의 서식을 다음 셀에 복사/붙여넣기
엑셀을 사용하다보면 이전에 작업한 셀의 서식을 그대로 다음 셀에도 적용하고 싶을 때가 있습니다. 이를 위해 F4 키를 활용할 수 있습니다. 이전 셀에서 글자의 색을 빨간색으로 바꾸었다면, F4 키를 누르면 다음 셀에서도 빠르게 빨간색으로 바꿀 수 있습니다.
이 기능은 하나의 셀에서 단축키를 활용하여 서식을 적용할 때 효율적으로 사용할 수 있습니다. 서식을 일일히 설정하는 번거로움을 줄일 수 있으며, 작업 시간을 단축시킬 수 있습니다.
아래는 엑셀 단축키 모음입니다:
| 단축키 | 기능 |
|---|---|
| F4 | 이전 작업한 서식을 다음 셀에 복사/붙여넣기 |
| Ctrl + C | 선택한 셀 복사 |
| Ctrl + V | 복사한 셀 붙여넣기 |
위의 단축키를 활용하여 서식을 지속적으로 적용하면서 작업 효율성을 높일 수 있습니다.
다양한 엑셀 단축키를 익히고 응용하여 효과적으로 작업해보세요.
전부 다 사용할 필요는 없으니, 자주 사용되는 단축키를 익혀두시면 업무 효율이 더욱 높아질 것입니다. 이렇게 유용한 단축키들을 사용하여 엑셀 작업을 보다 효율적으로 진행해보세요! 감사합니다.
Alt 키와 함께 사용할 수 있는 엑셀 단축키들
엑셀에서는 Alt 키와 함께 사용할 수 있는 다양한 단축키가 있습니다.
이를 활용하면 자동 합계, 셀 줄 바꾸기, 다른 이름으로 저장 등 다양한 기능을 쉽게 사용할 수 있습니다. 아래는 Alt 키와 함께 사용할 수 있는 몇 가지 단축키입니다:
- 자동 합계: 여러 셀에 있는 수의 합계를 쉽게 구할 수 있습니다. Alt 키를 누른 상태에서 = (덧셈 기호)를 누르면, 선택한 셀들의 합계가 자동으로 계산됩니다.
- 셀 줄 바꾸기: 셀에 긴 텍스트가 있는 경우, Alt 키를 누른 상태에서 Enter 키를 누르면 텍스트가 자동으로 줄 바꿈됩니다.
- 다른 이름으로 저장: 원하는 파일 이름으로 엑셀 파일을 저장할 때 사용할 수 있습니다. Alt 키를 누른 상태에서 F12 키를 누르면, 다른 이름으로 저장 창이 열리고, 원하는 이름으로 파일을 저장할 수 있습니다.
위의 예시는 Alt 키와 함께 사용할 수 있는 일부 엑셀 단축키입니다. 더 많은 단축키를 알고 싶다면 엑셀 단축키 모음을 참고해보세요.
이전 부분에서는 엑셀 단축키에 대해 알려드렸습니다. 이번에는 두 번째 부분을 개선하고 수정하겠습니다.엑셀 단축키 모음 엑셀은 다양한 기능을 제공하기 때문에 단축키를 자주 사용하는 편입니다. 하지만 나머지 단축키는 제가 직접 사용해보지 않아 활용도를 크게 알 수 없습니다. 이제는 Ctrl 키와 함께 사용할 수 있는 단축키를 알려드리겠습니다.
개인적으로 활용할 수 있는 단축키가 많은데, control 키를 이용한 단축키 모음이 그 중 하나입니다. Ctrl 키를 이용한 단축키 모음
- Ctrl + C: 선택한 셀 복사
- Ctrl + V: 복사한 셀 붙여넣기
- Ctrl + X: 선택한 셀 잘라내기
- Ctrl + Z: 실행 취소
- Ctrl + Y: 다시 실행
- Ctrl + F: 검색 창 열기
아래는 Ctrl 키 단축키 모음을 표로 정리한 것입니다.
| 단축키 | 기능 |
|---|---|
| Ctrl + C | 선택한 셀 복사 |
| Ctrl + V | 복사한 셀 붙여넣기 |
| Ctrl + X | 선택한 셀 잘라내기 |
| Ctrl + Z | 실행 취소 |
| Ctrl + Y | 다시 실행 |
| Ctrl + F | 검색 창 열기 |
위의 표는 Ctrl 키를 이용한 단축키들을 명확하게 보여줍니다. 이번에는 엑셀에서 Ctrl 키를 함께 사용하는 단축키에 대해 알려드렸습니다.
이 단축키들을 통해 선택한 셀을 복사하고 붙여넣기, 잘라내기, 실행 취소 등의 기능을 빠르게 수행할 수 있습니다.
회비 사용을 위한 엑셀 단축키 모음
하반기 회비 결산을 위해, 한 해 동안의 회비가 모두 모였는지 확인해야 합니다. 재무 담당자로서 회비를 절대로 소홀히 하지 않고 남기는 것이 매우 중요합니다.
회비가 충분히 모이면 그만큼 다양한 일을 수행할 수 있기 때문입니다. 이에 함께 모여서 엑셀 단축키 모음을 알아보겠습니다.
| 단축키 | 기능 |
|---|---|
| Ctrl + C | 선택한 셀 복사 |
| Ctrl + V | 복사한 셀 붙여넣기 |
| Ctrl + Z | 작업 취소 |
| Ctrl + S | 파일 저장 |
위의 표는 엑셀에서 자주 사용되는 몇 가지 단축키를 보여줍니다.
Ctrl + C를 사용하여 원하는 셀을 간편하게 복사하고, Ctrl + V로 붙여넣기할 수 있습니다. 작업을 취소하고 싶다면 Ctrl + Z를 누르세요. 또한, 작업 중인 파일을 저장하려면 Ctrl + S를 사용하면 됩니다.
- Ctrl + C: 선택한 셀 복사
- Ctrl + V: 복사한 셀 붙여넣기
- Ctrl + Z: 작업 취소
- Ctrl + S: 파일 저장
위의 목록은 엑셀에서 자주 사용되는 몇 가지 단축키를 요약한 것입니다.
각각의 단축키를 잘 익혀두면 엑셀 작업 속도를 향상시킬 수 있습니다. 회비 사용을 위해 엑셀을 활용하는 경우, 이러한 단축키를 활용하여 효율적인 작업을 할 수 있습니다.
다음은 몇 가지 중요한 키워드를 와 - 여행을 간다던가 - 연탄봉사를 한다던가 - 기부를 한다던가 - 다같이 모여서 비싸고 맛있는걸 먹으러 간다던가 - 경조사비용 지급에 조금 더 비중을 둔다던가 다양한 옵션이 있지만, 설정한 김영학님의 경우에는 엑셀 단축키를 사용하여 하반기 회비결산을 수행하고자 합니다. 요약:
- 엑셀 단축키를 사용하여 다양한 옵션 중 하반기 회비결산을 수행
- 업무 내용: 여행, 연탄봉사, 기부, 모임 식사, 경조사비용 지급 등
- 관련 인물: 김영학님
| 항목 | 금액 |
|---|---|
| 여행 | - |
| 연탄봉사 | - |
| 기부 | - |
| 모임 식사 | - |
| 경조사비용 지급 | - |
주어진 정보에 따르면 여행, 연탄봉사, 기부, 모임 식사, 경조사비용 지급에 대한 금액은 아직 수집되지 않았습니다.
따라서 표에서는 '-'로 표시합니다. 이 내용을 참고하여 하반기 회비결산을 완료하시면 됩니다.
'내 생각' 카테고리의 다른 글
| "맛있는 장어구이를 만들기 위한 양념장과 조리법" (1) | 2023.12.14 |
|---|---|
| 립스틱 컬러를 선택하는 방법_GPT3 아 (1) | 2023.12.14 |
| "통장사본 발급 방법과 저장 방법" (0) | 2023.12.14 |
| 아픈 물집, 어떻게 처리해야 할까? (0) | 2023.12.14 |
| "신병 임다혜: 군대에서의 트러블메이커 상병" (0) | 2023.12.14 |


