보안세상
아이패드 스크린샷을 위한 애플펜슬 사용 방법 본문
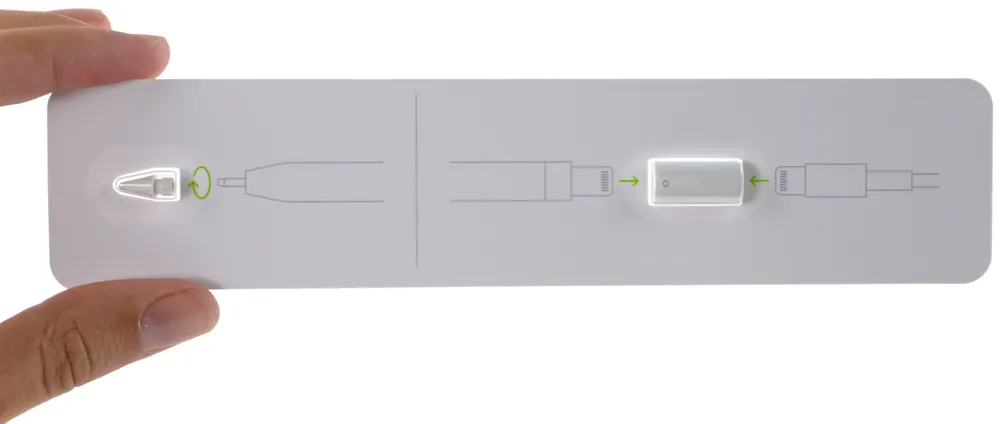
아이패드 스크린샷에 화살표 방향 표시를 위해 애플펜슬을 사용하는 방법
화살표 방향 표시는 화면의 왼쪽이나 오른쪽 모서리에서 대각선으로 밀어주며 가능합니다.
애플펜슬만 있으면 더욱 간편한 아이패드 스크린샷을 촬영할 수 있습니다.
아이패드로 스크린샷을 찍을 때, 특정 부분을 강조하기 위해 화살표 방향 표시가 필요한 경우가 있습니다.
이때 애플펜슬을 사용하면 화면의 왼쪽이나 오른쪽 모서리에서 대각선 방향으로 밀어줌으로써 화살표를 그릴 수 있습니다.
애플펜슬을 사용하는 방법은 매우 간단합니다. 아이패드 상에서 스크린샷을 찍을 원하는 화면으로 이동한 뒤, 애플펜슬을 사용하여 원하는 화살표를 그린 후 스크린샷을 찍으면 됩니다.
이렇게 찍은 스크린샷은 요구하는 내용을 확실하게 전달하는 데 큰 도움이 될 것입니다.
이번에 애플펜슬을 사용하는 방법을 소개한 블로그 게시물에서는 다음과 같은 요약을 제공하고 있습니다:
- 아이패드에 화살표 방향 표시를 원하는 부분으로 이동합니다.
- 애플펜슬을 사용하여 원하는 화살표를 그립니다.
- 스크린샷을 찍어 화살표가 잘 보이도록 합니다.
위와 같은 단계를 따라 가면 보다 명확하고 간편한 아이패드 스크린샷을 찍을 수 있습니다. 또한, 아이패드 스크린샷에 대한 보다 자세한 내용은 아래의 테이블을 참고하세요.
| 단계 | 작업 |
|---|---|
| 1 | 아이패드에 화살표 방향 표시를 원하는 화면으로 이동 |
| 2 | 애플펜슬을 사용하여 화살표를 그림 |
| 3 | 스크린 샷을 찍어 화살표 확인 |
위의 테이블은 아이패드 스크린샷에 대한 단계별 작업을 보여줍니다.
각 단계를 참고하여 원하는 화살표를 추가할 수 있습니다.
애플펜슬을 사용하면 아이패드 스크린샷을 더욱 간편하고 효과적으로 활용할 수 있습니다. 지금 바로 애플펜슬을 이용하여 스크린샷을 찍어보세요!
아이패드 스크린샷 캡쳐 기능은 강화되었습니다.
이제 아이패드에서는 화면을 캡쳐한 이미지가 왼쪽 하단에 나타납니다. 더욱 편리하게 캡쳐하기 위해 이제는 애플펜슬이나 손가락으로 화면을 누르면 즉시 스크린샷을 찍을 수 있습니다. 이번 업데이트로 아이패드 사용자들은 더욱 쉽게 화면을 캡쳐할 수 있게 되었습니다.
아이패드 스크린샷 캡쳐 기능의 변경점: 1. 이미지 위치: 스크린샷된 이미지는 이제 왼쪽 하단에 나타납니다. 2. 터치 기능: 애플펜슬이나 손가락으로 화면을 터치하면 즉시 캡쳐가 가능합니다. 요약: - 아이패드에서 스크린샷을 캡쳐할 수 있습니다.
- 캡쳐된 이미지는 왼쪽 하단에 나타납니다. - 애플펜슬이나 손가락으로 터치하면 바로 캡쳐할 수 있습니다.
| 변경 사항 | 기능 |
|---|---|
| 이미지 위치 | 왼쪽 하단 |
| 터치 기능 | 애플펜슬 또는 손가락 |
아이패드 화면 캡쳐 방법 - 버튼을 이용한 가장 간단한 방법
아이패드에서 화면을 캡쳐하는 첫 번째 방법은 두 손가락을 이용하는 방법입니다.
하지만 이 방법은 작업 중에 불편함을 초래할 수 있습니다. 단, 두 번째 방법인 버튼을 이용한 화면 캡쳐는 아이패드에서 매우 간편하고 편리합니다.
버튼을 이용한 화면 캡쳐 방법은 아주 간단합니다.
화면 캡쳐를 원하는 순간에 아이패드의 홈 버튼과 전원 버튼을 동시에 누르면 됩니다. 이렇게 하면 아이패드 스크린샷이 즉시 찍히게 됩니다.
두 번째 방법인 버튼을 이용한 화면 캡쳐는 첫 번째 방법과 비교해 더욱 편리하고 간단합니다.
화면 캡쳐를 위해 두 손가락을 사용하는 것보다 버튼을 이용하면 작업이 더 효율적으로 진행될 수 있습니다. 또한, 아이패드에서 디자인 작업을 하고 있다면 화면 캡쳐가 필요한 순간이 자주 발생할텐데, 이런 상황에서 버튼을 이용한 화면 캡쳐는 디자이너에게 큰 도움이 될 것입니다.
아이패드 화면캡쳐를 위한 3가지 기능을 설명드리겠습니다.
1. AssistiveTouch 버튼: 아이패드 화면에 항상 플로팅되며, 화면캡쳐를 하고자 하는 시점에서 이 버튼을 누르면 아이패드 스크린샷 기능이 실행됩니다. 2. 옵션 선택: 아이패드 스크린샷 기능을 실행한 후에는 풀 스크린, 사각형 영역, 전체 페이지 캡처 중에서 원하는 옵션을 선택할 수 있습니다. 풀 스크린은 화면 전체를 캡처하는 기능이며, 사각형 영역은 원하는 부분만 선택하여 캡처할 수 있는 기능입니다.
전체 페이지 캡처는 웹 페이지 전체를 스크롤 없이도 캡처할 수 있는 특별한 기능입니다. 3. 캡처된 이미지 편집: 아이패드 스크린샷이 완료되면, 해당 이미지를 편집할 수 있는 옵션도 제공됩니다. 이미지에 필요한 텍스트나 그림을 추가하거나, 이미지를 자르거나 회전시킬 수 있으며, 캡처된 이미지를 바로 공유할 수 있는 기능도 제공됩니다.
이렇게 설명드린 3가지 기능을 활용하면, 아이패드에서 쉽고 편리하게 화면을 캡처하고 편집할 수 있습니다.
정리하면, 아이패드 스크린샷 기능은 AssistiveTouch 버튼을 통해 항상 사용할 수 있으며, 풀 스크린, 사각형 영역, 전체 페이지 캡처와 같은 옵션을 선택할 수 있습니다. 캡처된 이미지는 편집이 가능하고 즉시 공유할 수 있습니다.
아이패드 스크린샷 두번째 방법: AssistiveTouch 기능을 이용하는 방법
- 설정: 아이패드에는 다양한 설정 메뉴가 있습니다. AssistiveTouch 기능을 활성화하기 위해 설정 메뉴로 들어가야 합니다.
- 손쉬운 사용: AssistiveTouch는 아이패드의 사용을 더욱 쉽게 만들어주는 기능입니다.
이 기능을 사용하면 터치 제스처 대신 가상의 홈 버튼을 화면에 표시할 수 있습니다. - 터치: AssistiveTouch 기능을 이용하여 스크린샷을 찍으려면 먼저 AssistiveTouch 메뉴에서 "사진 찍기" 옵션을 선택해야 합니다. 그러면 아이패드 화면에 간단한 사진 찍기 버튼이 나타납니다.
- AssistiveTouch 기능을 이용하는 방법: 간단한 사진 찍기 버튼을 누르면 아이패드가 스크린샷을 찍을 준비가 됩니다. 원하는 화면에 이동한 후 다시 버튼을 누르면 스크린샷이 찍히게 됩니다.
이렇게 AssistiveTouch 기능을 이용하면 전원 버튼과 홈 버튼을 별도로 누르지 않아도 아이패드로 손쉽게 스크린샷을 찍을 수 있습니다.
이제 제가 사용하고 있는 아이패드 미니5의 스크린샷 캡쳐 사용방법 세 가지를 알려드리겠습니다. 바로 iP아이패드 스크린샷으로 가능한 방법들입니다. 첫 번째 방법은 아이패드 홈버튼과 전원 버튼을 동시에 눌러주는 것입니다.
홈버튼은 아이패드의 하단 정중앙에 위치하고 있습니다. 이 두 개의 버튼을 동시에 누르면 화면에 플래시가 표시되고, 스크린샷이 저장됩니다. 두 번째 방법은 아이패드 화면에서 제스처를 사용하는 것입니다.
이렇게 하기 위해서는 '설정'으로 이동한 후, '일반'을 선택하고 '제스처'를 클릭합니다. 여기서 '스크린샷 제스처'를 켜면, 아이패드 화면에서 세 손가락을 사용하여 아래에서 위로 스와이프하면 스크린샷이 캡쳐되고 저장됩니다. 세 번째 방법은 애플 펜슬을 사용하는 것입니다.
이 방법은 애플 펜슬로 스크린의 특정 부분을 강조하거나 메모를 작성할 때 유용합니다. 애플 펜슬을 원하는 위치에 두고 펜슬을 누르면 스크린샷이 캡쳐됩니다. 이렇게 총 세 가지의 스크린샷 캡쳐 방법을 소개해 드렸습니다.
각각의 방법은 편리하게 사용할 수 있으며, 상황에 따라 선택하여 사용하시면 됩니다. 아이패드로 스크린샷을 찍는 방법을 알려드렸으니, 여러분도 자유롭게 활용해보세요!
아이패드 스크린샷 두 번째 방법: 화면이 바로 캡처되는 물리 버튼
아이패드 스크린샷은 화면을 캡처하고 저장하는 유용한 기능입니다. 이전에 소개한 첫 번째 방법 외에도 물리 버튼을 사용하여 아이패드에서 바로 화면을 캡처할 수 있습니다.
화면을 캡처하는 방법:
- 원하는 화면을 준비합니다.
- 아이패드에 있는 홈 버튼과 전원 버튼을 동시에 누릅니다.
- 버튼을 누르고 있으면서, 화면이 한 번 깜빡이는 것을 확인합니다.
- 화면이 깜빡일 때, 이미지 캡처가 완료되었음을 알 수 있습니다.
위의 과정을 따르면 쉽게 아이패드에서 화면을 캡처할 수 있습니다. 화면에 어떠한 내용이든 캡처할 수 있으며, 캡처된 이미지는 사진첩에 저장됩니다.
필요한 경우 나중에 이 이미지를 다시 확인하거나 공유할 수 있습니다.
| 화면 캡처 방법 | 특징 |
|---|---|
| 아이패드 스크린샷 | 화면을 캡처하고 저장하는 소프트웨어 기능 |
| 물리 버튼 사용 | 아이패드의 홈 버튼과 전원 버튼을 눌러 바로 화면을 캡처하는 방법 |
아이패드 스크린샷에는 소프트웨어적인 방법과 물리적인 버튼을 이용하는 방법이 있습니다. 각각의 방법에는 특징이 있으니, 사용자의 상황에 맞게 선택하여 화면 캡처를 진행하면 됩니다.
이번에는 아이패드의 화면 캡처 방법에 대해 자세히 살펴보겠습니다. 아이패드에서 화면을 캡처하는 방법은 아주 쉽습니다. 아이패드의 화면 캡처 기능은 아이패드 스크린샷 버튼을 사용하여 수행할 수 있습니다.
이 기능을 사용하면 아이패드 화면의 사진을 찍을 수 있습니다. 아이패드 스크린샷 버튼은 아이패드의 홈 버튼과 전원 버튼을 동시에 누르는 것으로 작동합니다. 이를 누르면 아이패드 화면에 플래시가 한 번 점멸하면서 스크린샷이 캡처됩니다.
이렇게 캡처된 스크린샷은 Photos 앱에서 확인하실 수 있습니다. 스크린샷이 캡처된 후에는 화면 상단에 작은 배너가 나타나며, 여기에서 바로 확인이 가능합니다. 이렇게 아이패드에서 스크린샷을 캡처하는 방법은 갤럭시탭의 화면 캡처와 비슷한 점이 있지만, 아이패드의 특정한 버튼 조합을 사용한다는 점에서 조금 다릅니다.
아이패드의 홈 버튼과 전원 버튼을 동시에 누르는 것만으로도 간편하게 스크린샷을 캡처할 수 있습니다. 여기서 간단한 정리를 해보겠습니다.
- 아이패드 화면 캡처 방법:
- 아이패드의 홈 버튼과 전원 버튼을 동시에 누른다.
- 화면 상단에 플래시가 한 번 점멸하면 스크린샷이 캡처된다.
- 물리적 버튼 조합만으로 스크린샷을 캡처할 수 있다.
- 캡처된 스크린샷은 Photos 앱에서 확인할 수 있다.
이렇게 아이패드의 화면 캡처 방법을 알아보았습니다. 앞으로도 유용하게 활용하실 수 있을 것입니다.
'내 생각' 카테고리의 다른 글
| 알뜰폰 결합할인과 멤버십 혜택의 장점과 단점 (1) | 2023.11.20 |
|---|---|
| 효과적인 야간 근로 관리와 안정적인 야간 근무수당 확보 (1) | 2023.11.20 |
| 맹장염 수술과 관련된 응급처치, 심폐소생술, 검진 및 검사 (2) | 2023.11.20 |
| 가을 가볼만한 산 추천:설악산(+토왕성 폭포, 권금성과 소돔바위) (2) | 2023.11.20 |
| 꿈에서 박쥐가 보여요. 박쥐나오는 꿈해몽 (2) | 2023.11.20 |




